| Step | Description |
|---|---|
| 1 | Planning Your Website |
| 2 | Choosing a Domain Name and Hosting |
| 3 | Installing WordPress |
| 4 | Choosing a WordPress Theme |
| 5 | Installing Essential Plugins |
| 6 | Customizing Your Website |
| 7 | Creating Pages and Posts |
| 8 | Configuring Key Settings |
| 9 | Optimizing for SEO |
| 10 | Testing and Launching Your Site |
Before diving in, plan the purpose and structure of your website.
Your domain name is your website’s address (e.g., www.yourwebsite.com), and hosting is where your site’s data is stored.
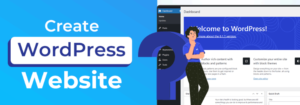
| Provider | Basic Plan | Recommended Plan | Features |
|---|---|---|---|
| Bluehost | $2.95/month | $5.45/month | Free domain, 1-click WordPress install |
| SiteGround | $3.99/month | $6.99/month | Managed WordPress hosting |
| HostGator | $2.75/month | $5.95/month | Unlimited bandwidth and email |
Most hosting providers offer a one-click WordPress installation.
vertexo.in/wp-admin.Your theme determines your site’s overall design and layout.
| Theme | Best For | Features |
|---|---|---|
| Astra | Multipurpose | Lightweight, fast, customizable |
| OceanWP | E-commerce | WooCommerce-ready |
| Divi | Creative professionals | Visual builder, flexible |
Plugins add functionality to your site.
| Plugin | Purpose |
|---|---|
| Yoast SEO | Search engine optimization |
| Elementor | Drag-and-drop page builder |
| WooCommerce | E-commerce functionality |
| Akismet Anti-Spam | Spam protection for comments |
| WP Super Cache | Improves site speed |
Customize your site to match your brand’s style.
WordPress allows you to create two main content types: Pages and Posts. To make WordPress Website Contact Us
| Page | Content Suggestions |
|---|---|
| Home | Highlight your services/products |
| About | Tell your story |
| Services | Detail your offerings |
| Blog | Share articles or updates |
| Contact | Include a contact form and details |
Optimize your site’s settings for usability and performance.
Search Engine Optimization (SEO) helps your site rank higher in search results.
Before launching, thoroughly test your website.
When everything is ready, share your website with your audience and promote it through social media and email marketing.
Building a WordPress website involves careful planning, the right tools, and a focus on customization and performance. By following these ten steps, you’ll have a professional and functional website ready to meet your goals. WordPress’s flexibility allows you to scale and adapt your site as your needs grow.
WhatsApp us